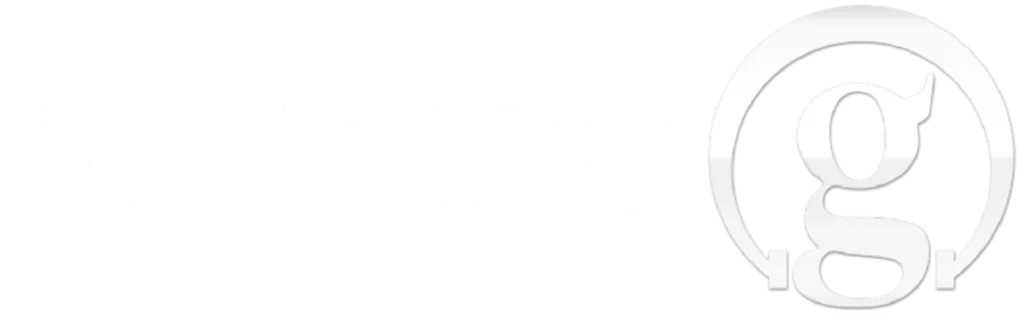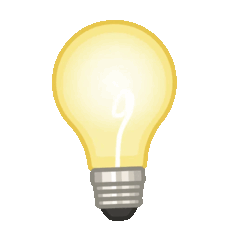تظل الأغنية العربية بمثابة سفارة فنية تمثّلنا في الخارج بشكل جميل، كما هي في الداخل دائرة فنية تترجم آمالنا وآلامنا، وتتحدث بلسان حالنا بطريقة فنية جاذبة لأسماعنا ومشاعرنا، لدرجة أنها تطربنا حين تجمع بين الكلمات الرقيقة والألحان العذبة والهادفة.
ورغم سطحية بعض الأغاني التي لا ترضي ذوقنا، ولا تجذب أسماعنا إليها، فإن هناك ما يبعث لدينا التفاؤل، عندما يطلع علينا أصحاب المواهب الأدبية والموسيقية بين الحين والآخر بأغنيات مميزة تصل حد الروعة من حيث الكلمة واللحن والأداء.
ولعل المهرجانات الغنائية العربية التي تقام في هذا البلد العربي أو ذاك، تشكل البيئة الفنية الحاضنة لولادة مثل هذه الأغاني الملتزمة بالهم الوطني والإنساني، والمعبرة عن الحلم القومي الذي يبدو أحيانا بعيد المنال، وتقربه لنا أغنية جميلة الكلمة واللحن والأداء، فتجعلنا نتفاءل بتحقيقه.
ولكن هناك سؤال مشروع يطرح نفسه، وهو: هل وصلنا إلى الأغنية العربية الجديرة بتمثيلنا في الخارج خير تمثيل كأمة عربية عريقة، لها قيمها ومثلها الاجتماعية، وطموحاتها الوطنية والقومية، ولا يستهان بتراثها الموسيقي والغنائي الأصيل على مر العصور؟
في الحقيقة، ورغم الإنجازات الغنائية المتراكمة هنا وهناك، ما زلنا نحتاج إلى شعراء غنائيين متمرسين في كتابة الأغنية المعبرة عن قضايانا الاجتماعية، وتراثنا، وأحلامنا، وطموحاتنا المستقبلية. كما أننا بحاجة إلى موسيقيين بارعين قادرين على الارتقاء بالأغنية العربية، والحفاظ على مكانتها الفنية التي لم نكن لنصل إليها لولا وجود موسيقيين رواد، لديهم قدرة فائقة على الإبداع والابتكار، خاصة في مصر العربية، التي كانت وما زالت المهد المهيَّأ دائما لولادة الأغنية العربية الرائدة والملتزمة، والمتصفة بأصالتها الفنية القابلة للتفاعل مع الموسيقى العالمية لدى الشعوب والأمم الأخرى، دون التفريط بأصالتها وتراثها الموسيقي العريق.
ولا ننسى أننا نعيش في عصر متأزم مضطرب، مليء بالإرهاصات والتحديات، يتطلب منا أن نعمل على تطوير أغانينا وإثرائها بكل جيد وجديد، آخذين بعين الاعتبار ضرورة الابتكار والتجديد، دون إدارة الظهر لما تم إنجازه من أغان رائعة تفاعلنا معها في السابق، وأحببناها، وردّدنا بعض مقاطعها الجميلة والجذابة أمام الأبناء والأحفاد.

الرجوع للتراث
هنا يمكننا اختصار المسافة والوقت في المشوار الفني الذي يستهدف التقدم بالأغنية العربية إلى الأمام، وذلك يحتم علينا الأخذ بمنهج الفن المقارن بين القديم والجديد من أغانينا، ولكن بعد أن نكون قد كتبنا شيئا صميميًا مميزًا ومعقولًا، أعددنا له لحنا جميلا يقابله. وهنا نريد شعراء وملحنين مبدعين أيضا، يخرجون لنا بأعمال غنائية جديدة، تعكس هموم وطموحات الإنسان العربي، مهما كان مستواه الثقافي، وأينما كان، داخل الوطن العربي أو خارجه في المهجر.
سواء بالكلمة الفصحى أو العامية الدارجة، يتعيّن على أصحاب الشأن الفني في عالمنا العربي الغوص في أعماق تراثنا الشعبي، وتاريخنا الحضاري القديم والحديث، الحافل بالانتصارات والإرهاصات والمواجهات، التي تجمع بين الأفراح والأحزان، وما بينهما من أمانيّ وأحلام مشروعة سعينا لتحقيقها وما زلنا. ما زلنا بالفعل في أمس الحاجة لأعمال غنائية مؤثرة ومتوهجة بالإبداع، تلامس أحاسيسنا، وتعبر عن تطلعاتنا وأحلامنا، وقضايانا الراهنة التي تشغل بالنا على الدوام.
ومن الضروري بمكان مقارنة الأغنيات الجديدة بالأغنيات التي سبقتها زمنيا، لتوليد الشعور اللازم ببذل الجهود الفنية المزدهرة والمثمرة، من أجل الوصول إلى الأغنية الأنسب والأجمل. بعد هذا وذاك، نكون في حالة جيدة تمكننا من أن نقارن إنجازاتنا الغنائية بإنجازات الأمم الأخرى، دون الاستظلال بها أو الاتكاء عليها، على حساب موسيقانا الشرقية، وأصالتنا، وقيمنا الحضارية الغنائية، النابعة من بيئتنا، وعاداتنا، وتقاليدنا، التي لا بد لها أن تعكس صورة ناصعة ونقية لهويتنا الحضارية.
وهنا لا بد من نمو وتعاظم شعور يلازمنا، بأن الفن الغنائي رسالة مجتمعية سامية، تهذب ذوق المجتمع، وترتقي به، وتسمو لتصل به إلى أرفع درجات الانتماء والنماء، والعطاء والبناء الحضاري، بحيوية وأريحية وتفاؤل كبير. فالأغنية التي تطيّب الخاطر، وتحفّز الإرادة، وتبعث على التفاؤل، وتُبلسم الجراح، وتخفف من الأعباء والهموم، تسهم ولا شك في إحداث نقلة نوعية من التقدم المجتمعي والازدهار الحضاري.
إذا كان الأمر كذلك، فلا بد من الحفاظ على المستوى الفني والأدبي للأغنية العربية المنشودة، بعيدا عن ظاهرة التكسب والمتاجرة الفنية، التي تثري جيوب بعض المطربين والملحنين، على حساب جيوب الهواة والمعجبين بأغانيهم الساذجة المتسطحة، المفتقرة لبقاء أثرها اللاحق في النفوس والأسماع، إذ ينتهي تأثيرها بانتهاء الحفل أو المهرجان.

فتح الطريق أمام الإبداع المسؤول
من هنا، فإن فتح باب الأغنية المسؤولة والملتزمة وطنيا واجتماعيا بهموم وأحلام الوطن والمواطن، على الصعيدين المحلي والعربي، أصبح ضروريا. ففتح هذا الباب على مصراعيه لشاعر غنائي مبدع وملتزم، وملحن ملهم وملتزم، ومطرب مؤمن بنبل وسمو الرسالة الفنية التي يؤديها، يغلق في المقابل سوق البورصة الغنائي المكتظ بالتجار والسماسرة على امتداد عالمنا العربي الكبير، ولو بشكل مؤقت، مهيِّئًا الجوّ الطبيعي للإبداع الغنائي، المعزز بالتقاء الشاعر الجيد والمبدع، بالملحن الجيد والمبتكر، بالمطرب الملتزم بتوظيف صوته لخدمة بيئته ومجتمعه ووطنه.
ففي هذا الجو الطبيعي، وتحت مظلة هذا الالتزام الثلاثي، تصنع الأغنية المتميزة بجودتها، وقوة جذبها، وتأثيرها في نفوس متابعيها، المعجبين بها، واللاهجين بمدحها، وإطراء مبدعيها ومنتجيها.
وفي نهاية الحديث عن الأغنية العربية، لا يفوتنا الانتباه إلى تواضع وضآلة الجهود الرامية إلى تطوير أغانينا العربية، وإثرائها بكل ما هو جيد وجديد ومثير للإعجاب، خاصة ونحن نرى كبار الملحنين في الوطن العربي، بعضهم ترك إبداعه بين أيدينا ورحل، والبعض الآخر استراح على قمة عطائه الموسيقي الرائع والمتوهج، معلنا بصمت عن رضاه بما قدم وأنتج، دون أن يواصل تبنيه الفني لهموم الإنسان العربي وأحلامه بمستقبل أفضل وأجمل.
ويبقى المجال مواتيًا ومفتوحا لكل من يشعر بغيرة على مستقبل الأغنية العربية، وهو يراها تراوح مكانها من حين لآخر دون أن تتقدم، وما زالت لدينا طاقات وطموحات فنية تبعث على التفاؤل، بتأليف وإنتاج الأغنية العربية الأكثر حضورا وفعالية وتأثيرا، بما سوف تتصف به في قادم الأيام من جمال الكلمة الرقيقة والهادفة، ورقي اللحن المدهش، المعبر والمثير للإعجاب، وصدق الأداء الذي يجمع حوله جمهوره المعجب به، والمصفق له بتفاعل كبير.